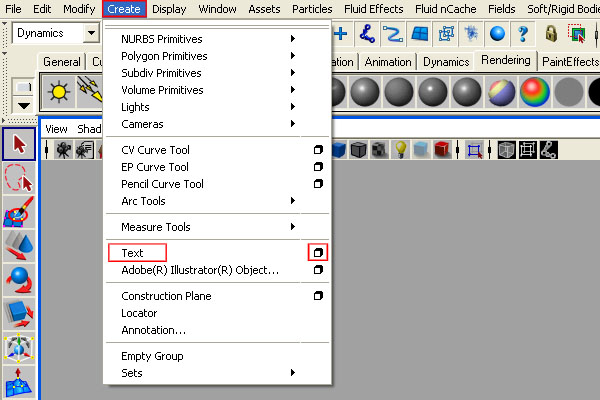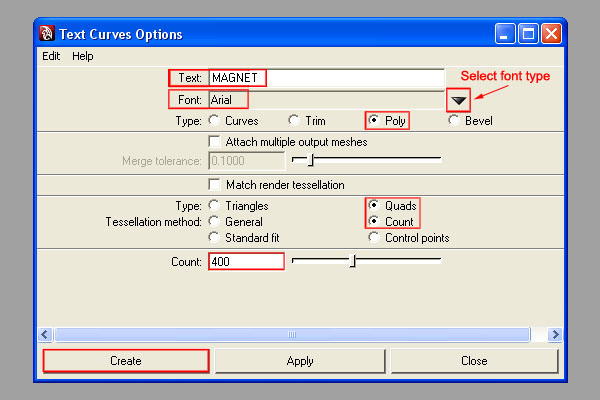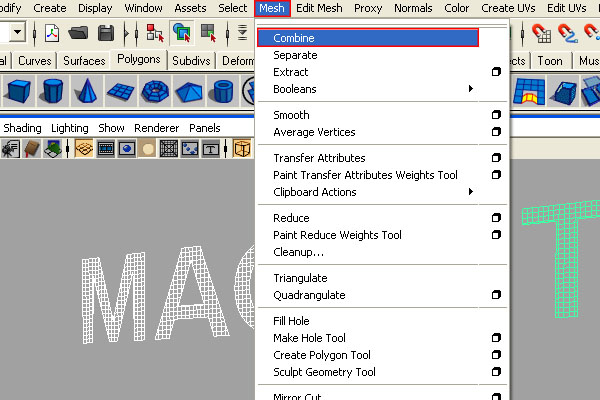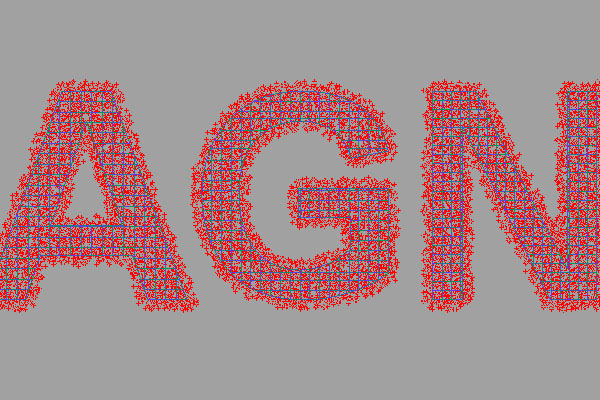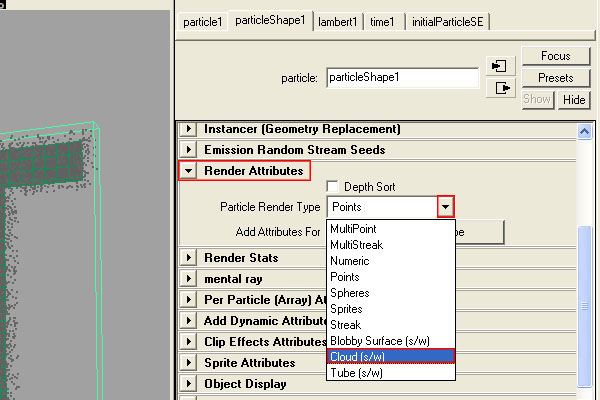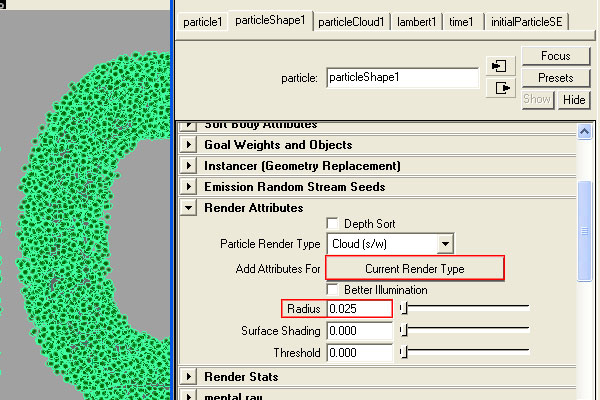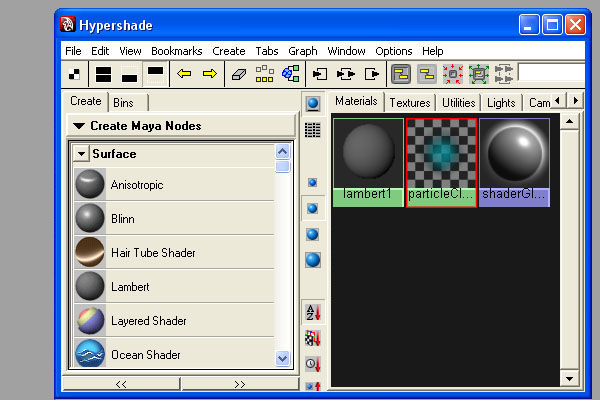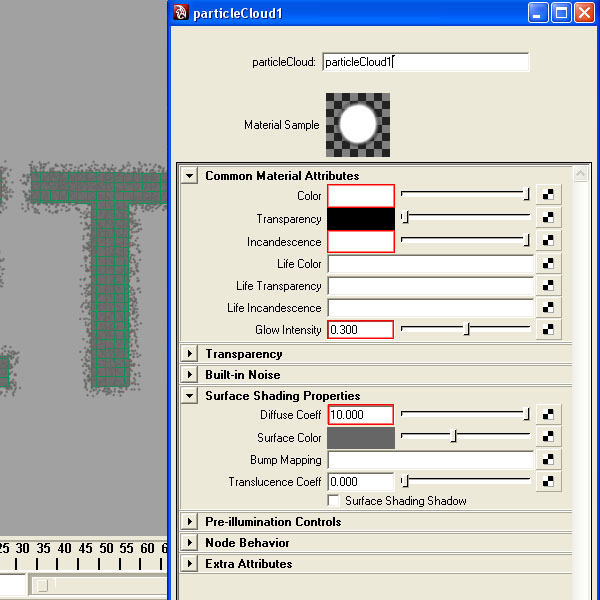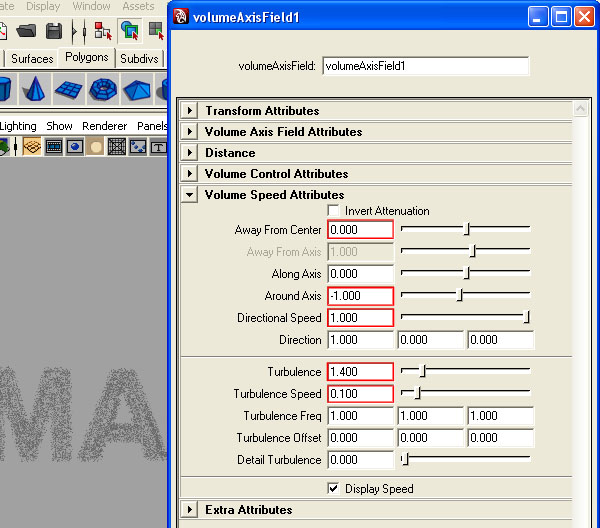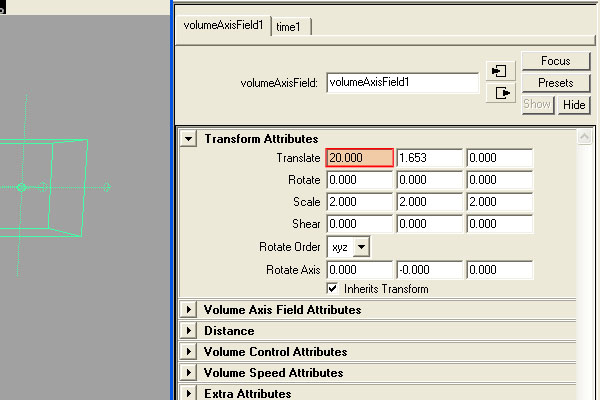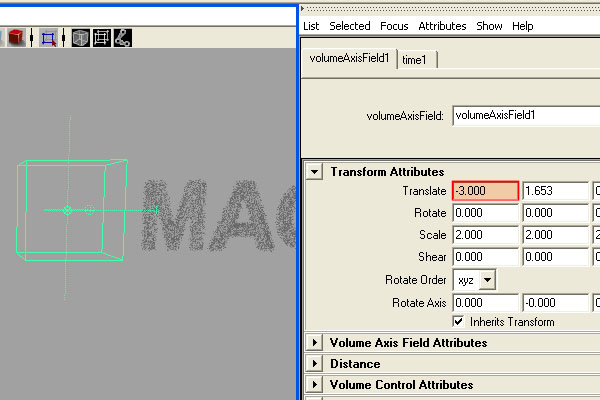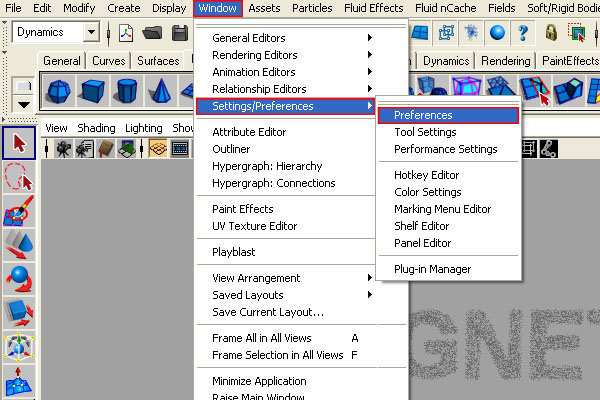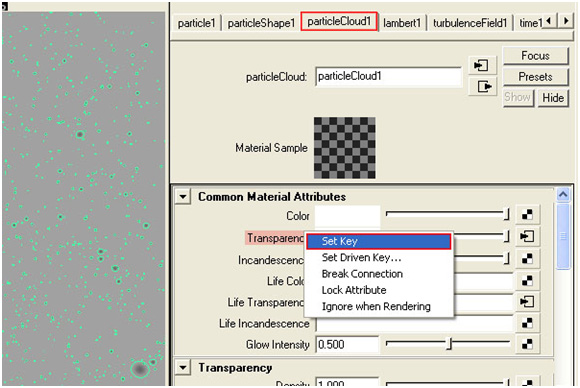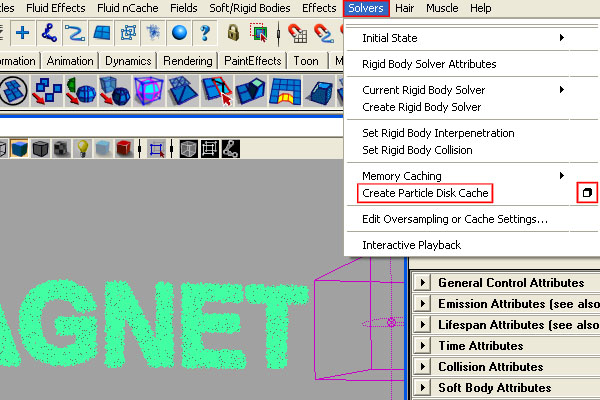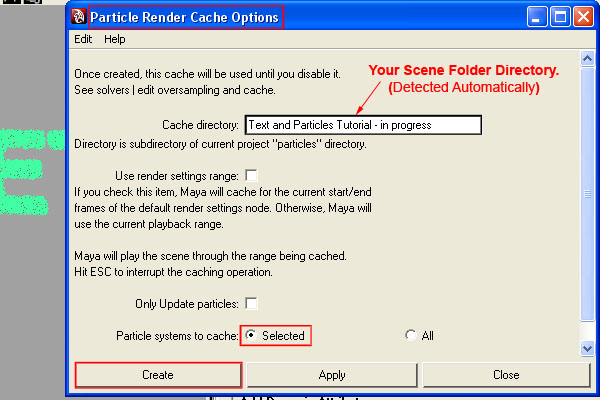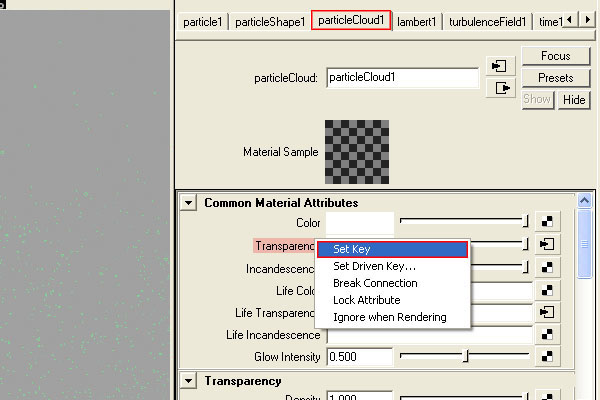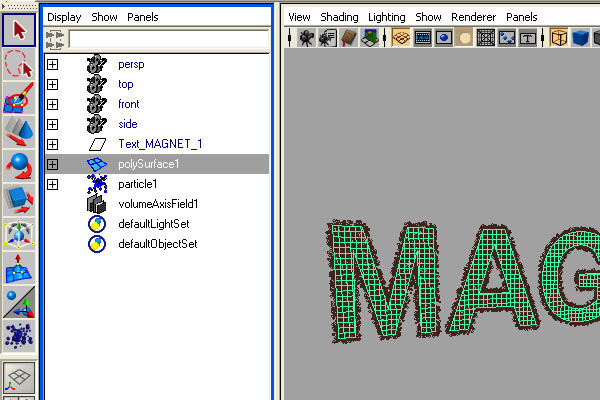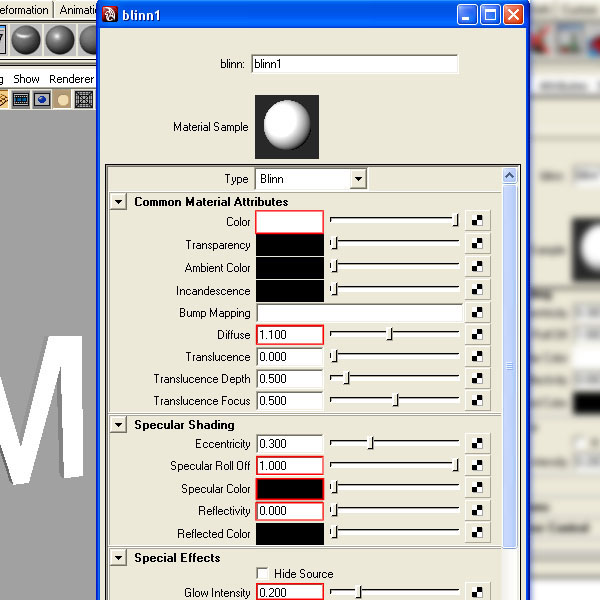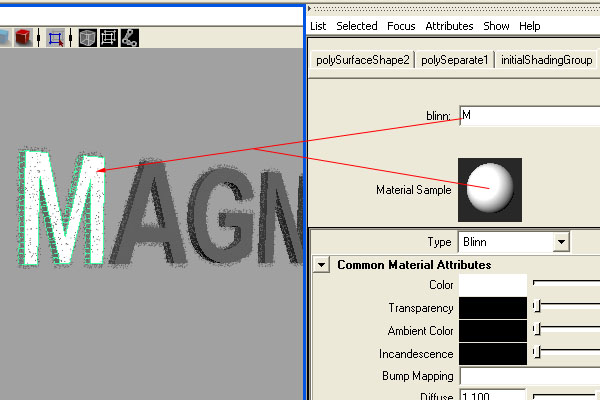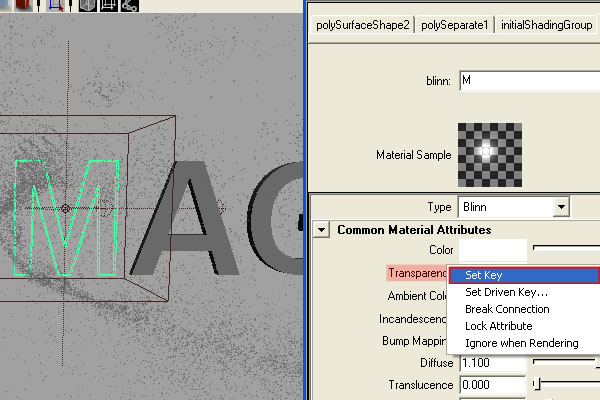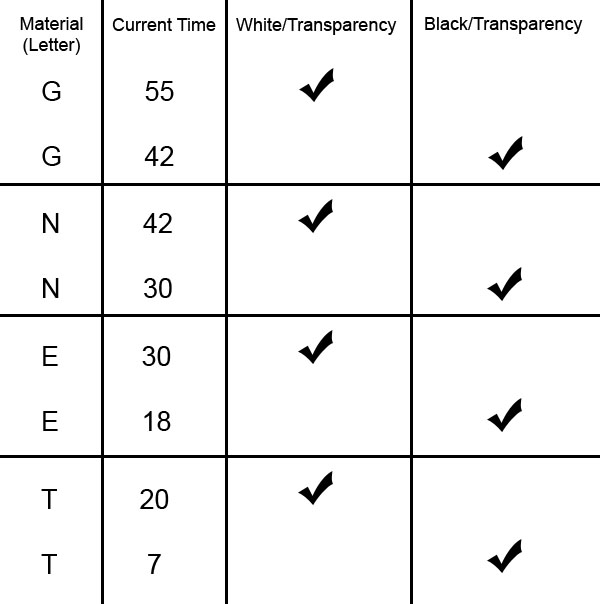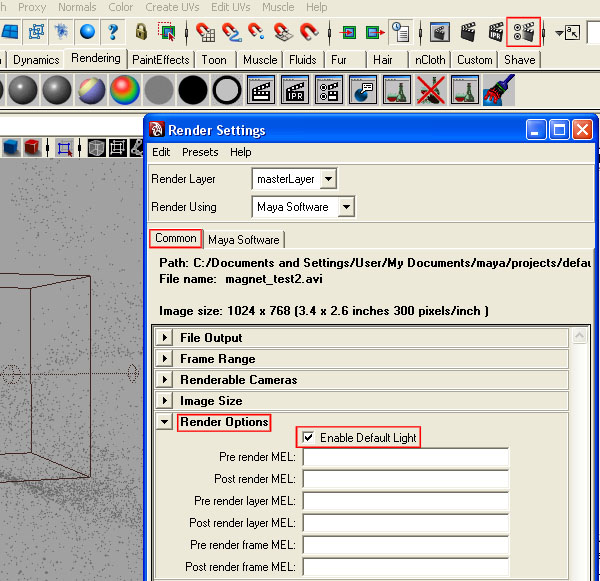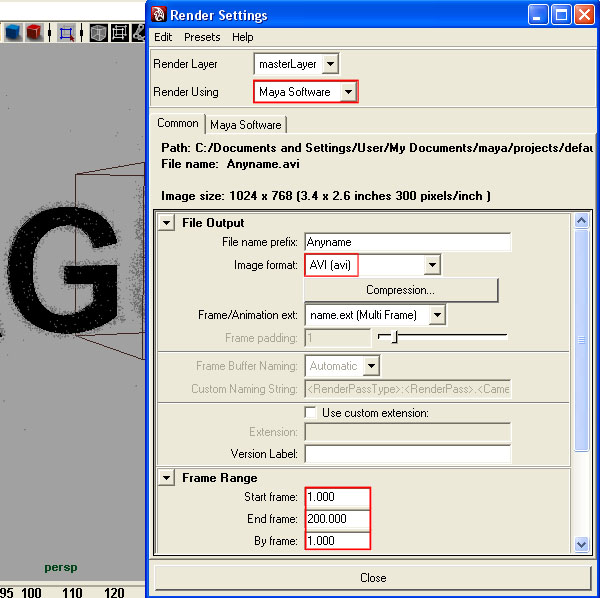MAYA DERSLERİ
Bu gün sizlere Maya derslerini anlatacağız.
Adım 1
Yeni bir sahne açın, "Create" gidin ve seçeneği kutusunu açın
"Metin".
Adım 2
Aşağıdaki seçenekleri ayarlayın sonra "oluştur" tuşuna basın.
Adım 3
(Ctrl + h) basarak "Outliner" metnin eğrileri gizle.
Adım 4
Tüm harfleri seçin ve "> Kombine Mesh" gidin.
Aşama 5
Şekli için geçmişini silmek, sonra da "Değiştir> Canlı olun" gidin.
Aşama 6
"F5" tuşuna basarak "Dynamics Menüsü" geçin, sonra "parçacıklar> Parçacık Aracı (seçenek kutusu)" gidin.
Aşama 7
Gösterildiği gibi "Reset Aracı" basın, sonra ayarları yapın.
Aşama 8
Kılavuzun gizle, ön görünümüne geçmek ve harfleri çizmek başlar. Gösterildiği gibi içeriden ve kenarlarında doldurmak için emin olun.
Notlar:
Sol fare düğmesi tutun ve çizmek için herhangi bir yere sürükleyin.
Harfleri bir (daha sonra ikinci vuruş ile iç dolgu bir vuruş ile kenarları başlar) tek çizmeye çalışın.
Bir nokta kaçırdıysanız, bu noktada doldurmak için sadece bir kez basın.
Yoğun partikül sayısı bir halsiz hareketi yapacak çünkü yine aynı alanda çizim kaçının.
Adım 9
. Not "> Parçacık Render Tipi> Bulut (s / w) Özellikleri oluşturulma" gidin, parçacık şekli için "Attributes Editor", daha sonra "Enter" tuşuna basın: tuşuna bastığınızda program için beklemek zorunda "Enter" parçacıkların hesaplamak için kullanılır.
Aşama 10
"Şu Render Tipi" basın ve "0.025" için yarıçapı ayarlayın.
Adım 11
Outliner, orijinal metin yüzey gizle, sonra "Hypershade" açın ve Volumetrik Düğüm "particlecloud1" seçeneğini seçin.
Aşama 12
Parçacık bulut için aşağıdaki özellikleri değiştirin:
Adım 13
"200 kare" için çalma aralığı süresini uzatmak, daha sonra parçacıklar seçin ve "Alanları> Ses Eksen" gidin.
Adım 14
Sesi eksen alan için aşağıdaki özellikleri değiştirin:
Adım 15
Gösterildiği gibi ses alanı için "Transform Özellikleri" değiştirin:
Adım 16
Çerçeve üzerinde "1", '20 'bir değeri "Çevir X" de ses eksen alan için bir anahtar ayarlayın.
Adım 17
"-3.000" Bir değeri "Çevir X" "100" çerçeve sonra ses eksen alan için başka bir anahtar ayarlamak için gidin.
Adım 18
"Pencere> Ayarlar / Tercihler> Tercihler" gidin.
Aşama 19
,, "Particlecloud1" malzeme seçin "0" olan şeffaflığı ayarlamak sonra geçerli kare (200) bir tuşa ayarlayın
Aşama 20
"Pencere> Ayarlar / Tercihler> Tercihler" gidin.
21. Adım
"Çözücüler>" oluşturma Parçacık Disk Önbelleği (opsiyon kutusu) "gidin.
Adım 22
. Seçenekleri aşağıdaki görüntü (sahne dizin hariç) gibi emin olun, sonra da Not oluşturmak tuşuna basın: elde edilecek parçacıkların önbellek bekleyin, ve çerçeve 200 durana kadar.
Adım 23
, "Particlecloud1" malzeme seçin "0" ya da "Beyaz" rengi olan şeffaflık ayarlayın ve sonra geçerli kare (200) bir tuşa ayarlayın.
Aşama 24
"160" için zaman kaydırma mevcut saati ayarlayın, "1" ya da "Siyah" renkli, saydamlığını değiştirmek ve daha sonra başka bir tuşa ayarlayın.
Aşama 25
Son 2 adımları tekrarlayın. "1" değeri ile anahtar veya çerçeve "1" açık "siyah" ayarlayın sonra, bir "beyaz" renkli ya da "0" değeri ile çerçeve "20" on "Şeffaflık" için önemli bir ayarlayın. Şimdi "Outliner", orijinal gizli metin şeklini göstermektedir. "> Göster> göster Seçimi göster" veya "Shift + h" tuşuna basın gidin.
26. Adım
"Ctrl + F10", silin basın basarak Kenar Modu geçin.
27. Adım
"Z ekseni" üzerinde yaklaşık "0.250" için metin şekli a'ya.
Aşama 28
Parçacıklara hizmetleri metin şekli.
Aşama 29
Metni seçin, ardından "Mesh> Ayrı" giderek harfleri ayırın.
Aşama 30
Aşağıdaki ayarlarla 6 yeni "Blinn" malzemeleri oluşturun:
Aşama 31
Metin harfleri (Blinn1 = M, Blinn2 = A vb.) Olarak 6 Blinn malzeme adını ve sonra harfi "M" ilk atayın.
Aşama 32
"66" çerçeve ve "Beyaz" ya da "0" olarak ayarlanmış renk ile "M" malzeme "Şeffaflık" için önemli bir ayarlamak için git, sonra "64" çerçeve gidin ve Rengi Siyah "olarak ayarlanmış başka bir anahtar nereye ayarlayın "veya" 1 ".
Adım 33
İkinci harf için "bir" malzeme Ata, daha sonra "Beyaz" ya da "0" olarak ayarlanmış renk ile "Şeffaflık" için "54" çerçeve ve bir anahtar ayarlamak gidin, sonra "52" çerçeve gidin ve başka bir set "Siyah" veya "1" renk ile anahtar.
Adım 34
Sadece aşağıdaki grafik kullanarak harfleri geri kalanı için bu adımları yineleyin:
Adım 35
Varsayılan açık "Render Settings" açık ve başka bir ışık kaynağı sahnede var olduğundan emin olun.
Adım 36
Şimdi, herhangi bir kamera görüntüsü video (AVI) veya sıralı resimleri (TIFF) için sahne oluşturmak, ve sonra herhangi bir video düzenleme yazılımı (Adobe Premiere, Etkileri, Sony Vegas, vb sonra) da animasyon tersine çevirebilirsiniz.
Notlar:
Çerçeve 1 1 ekstra fotoğraf Render ve logosu uzun görünmesini sağlamak için video düzenleme programında videonun sonunda yerleştirin.
Ses Eksen Alan özelliklerini değiştirme farklı serin etkileri yaratacak diğer alanları kullanarak, parçacıklar hareket gözle görülür bir değişim gösterecektir.